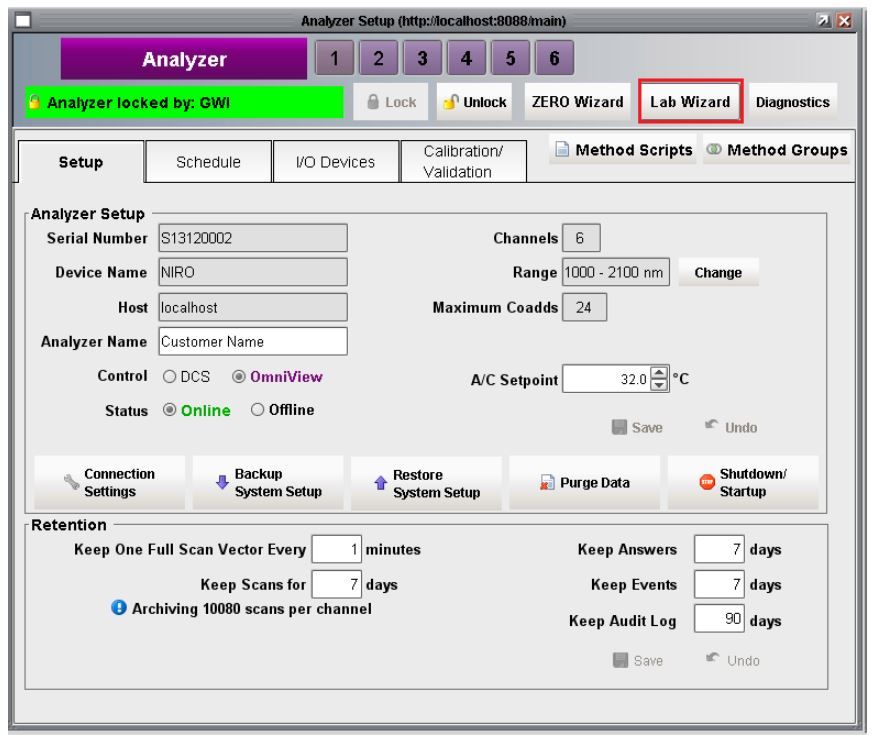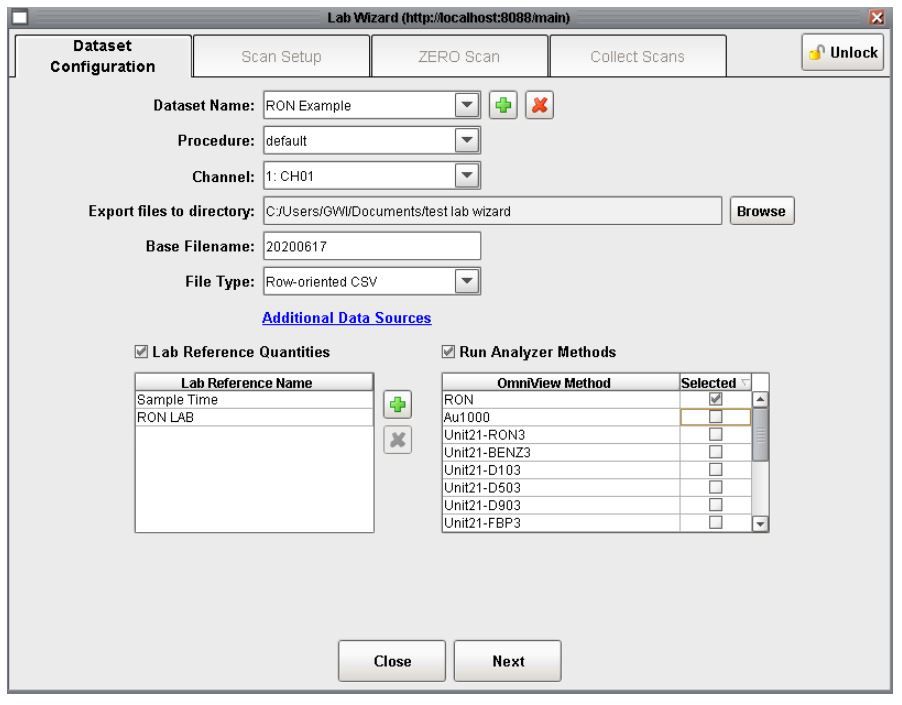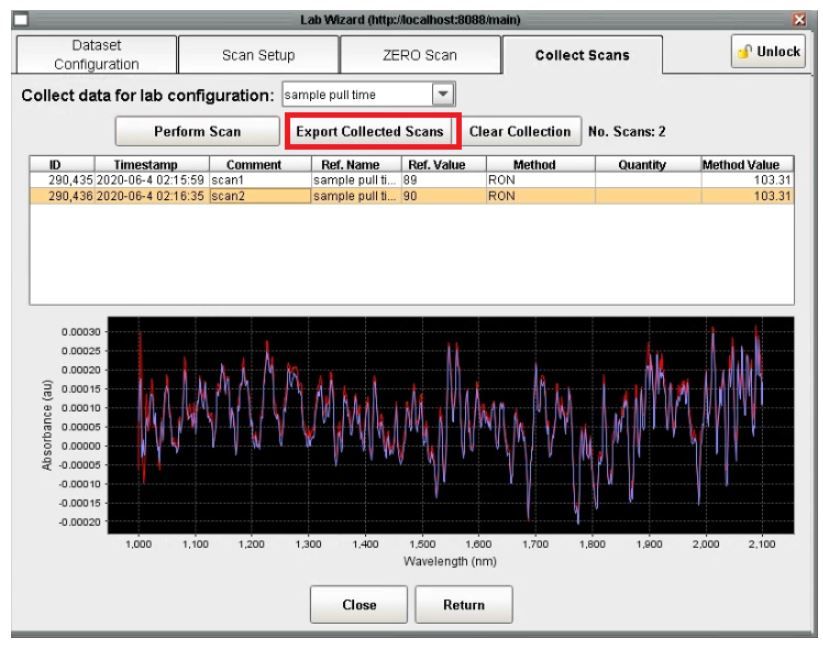In June 2020, the engineering team completed testing on version 2.5 of the Omniview Process Control Software for the NIR-O Full Spectrum Process Analyzer. In addition to several bug fixes, this version introduces a wizard to help guided users on how to collect data for model creation and validation. The Lab Wizard is accessible from the analyzer setup window and acts as an alternative to Demand Scan functionality that has existed since version 1 of Omniview.
The lab wizard supports two use cases. The first mode is for the collection of data which will be used to create a new NIR calibration. The second mode is for QC operations and enables users to scan a series of samples with an existing NIR calibration. In both modes, the multiple scans can be exported into a single csv file for post-processing or manual submission to a LIMS system.